Customize QuickBooks Online Using Settings
You can start using QuickBooks Online the first time you sign in. However, your tasks will be easier and faster, if you customize it for your company.
QuickBooks Online was designed to be used by a variety of business types; that’s one reason why it’s such a popular small business accounting website. It was built to be versatile. That is, whether you sell hard drives or you service HVAC systems, you can customize it to “fit’ your company.
This is why your first order of business when you start using QuickBooks Online should be to click on the small gear icon in the upper right corner. The window that opens displays links to all of the site’s options – a collection of choices that’s called “Preferences” in desktop QuickBooks.
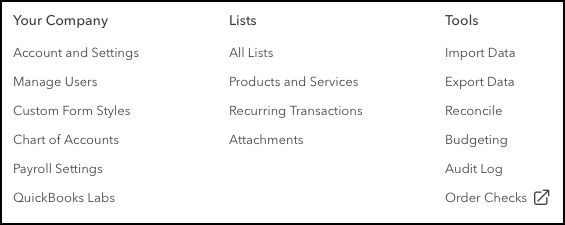
When you click on the small gear icon in the upper right corner of QuickBooks Online, this window containing the site’s many options will open.
Global Settings
The first screen you should visit is Account and Settings. This page is divided into five sections, accessible by clicking on one of the tabs below:
Other entries in this list are easier to complete, though you may still want some guidance. Will you support multiple currencies? Automatically apply credits and invoice unbilled activity? Make individually-tracked time activities billable to customers?
Other Preferences
There are many other areas in this window that you’ll want to explore before you start processing a lot of transactions in QuickBooks Online. If more than one person will have access to the site (we’ll assume you’re the Administrator), you must click on Manage Users. Here, you can set limits of what other employees can access. Click New on the screen that opens to launch this mini-interview, and follow its instructions:
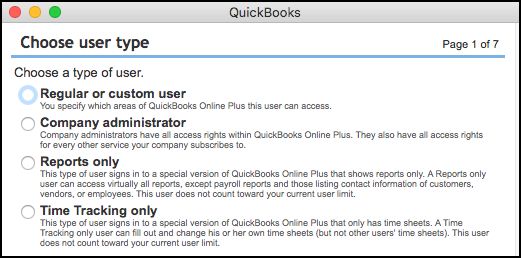
You can restrict users to specific areas of QuickBooks Online.
Other preferences you should look at include:
- Chart of Accounts – only to familiarize yourself with the accounts that make up the backbone of your accounting data. You’ll use these in transactions. Please do not make any changes here without talking to us.
- All Lists – to see what’s available here, like Classes, Recurring Transactions, and Payment Methods. Products and Services – to start building records for the items and services you sell. If you carry inventory and have never worked with a website that helps you manage it, please let us go over these concepts with you.
- Budgeting – if you plan to create a budget. QuickBooks Online contains a tool that will accommodate this critical task.
- Audit Log – if multiple people will be using QuickBooks Online. It tracks all activity by date and user.
QuickBooks Online is easy to use, but there’s a lot to learn upfront about customizing it to meet your company’s accounting needs. It’s natural to feel a bit overwhelmed at first. Let us help you get through those early days of use. Connect with us, so we can walk you through the basics.
Social media posts
New to QuickBooks Online? Let us help you customize it to meet your company’s accounting needs.
To explore the customization options offered by QuickBooks Online, click the small gear icon in the upper right corner.
It’s OK to look at your company’s Chart of Accounts to learn about it, but please talk to us if you want to modify it.
Adding an employee to QuickBooks Online? Talk to us about the tools available to limit site access.